Nghệ thuật nhiếp ảnh "Hai trong một" Kiến thức chung
Ảnh ghép từ một ảnh ban đầu, nghe hơi lạ phải không các bạn? Thủ thuật dưới đây sẽ giúp bạn có được một tấm ảnh rất độc đáo và sáng tạo đó.
Cắt dán ảnh là một cách tuyệt vời để có thể biến một tấm ảnh tầm thường trở thành vô cùng thú vị. Đây như là việc tạo hiệu ứng 3D, có thể coi như phân đoạn nghiêng được thay đổi về mặt cơ học hoặc biến đổi cho thu hút hơn.
Kĩ thuật liên quan đến chỉnh sửa từng tấm ảnh một, mổ xẻ tấm ảnh với tất cả công cụ có thể, sau đó kết hợp tất cả các kĩ thuật đã sử dụng, chồng chéo lên nhau. Mấu chốt ở chỗ là phải lặp lại những hiệu ứng đã sử dụng một cách vô cùng chính xác. Một chuỗi công cụ cần được sử dụng cho kỹ thuật nay, vậy nên khi bạn xử lý xong tấm ảnh, bạn đã có một mớ kiến thức trong Photoshop rồi đấy.
Bạn càng dùng nhiều layer, hiệu ứng sẽ càng đẹp. Đây có thể là một kĩ thuật hơi khó để làm chủ, nhưng bằng cách làm theo các bước đơn giản sau đây bạn sẽ hoàn thành nó từng chút một. Đã đến giờ thực hành cắt, dán rồi các bạn!

1. Chuẩn bị để cắt ảnh
Mở hình ảnh gốc lên trong Photoshop, vào Image > Image Size và thiết lập chiều rộng (Width) 29.7cm, chiều cao (Height) 21cm. Thực hiện bất kì tùy chỉnh gì mà bạn muốn chẳng hạn như loại bỏ các khuyết điểm. Sau đó vào File > New, thiết lập một phông mới có cùng kích thước và độ phân giải.
.jpg)
2. Các mảnh phải đều nhau
Với công cụ Rectangular Marquee, vẽ xung quanh một phần của hình ảnh, tốt hơn hết là sử dụng nó với từng phân đoạn nhỏ. Sử dụng các công cụ selection để kéo các vùng chọn vào vị trí trên phông mới. Lặp lại điều này qua từng hình ảnh, cho phép các vùng chọn để chồng lên nhau, dẫn đến một số sự lặp lại các tính năng.
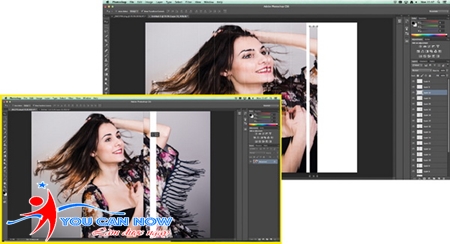
3. Thêm một không gian khác
Nhấp chuột phải vào bất kì layer nào trong bảng layer, chọn Blending Options và đánh dấu vào ô Drop Shadow. Thiết lập Angle là 0 để cho bóng tối là thẳng đứng. Thiết lập Distance là 5, Spread là 14 và Size là 43 (các trị số càng cao thì bóng càng lớn). Sau đó nhấn OK, nhấn Alt và kéo thả các hiệu ứng này vào các layer khác.

4. Điều chỉnh các layer
Chọn layer trên cùng và nhấn Shift + Cmd + Option + E (Shift + Ctrl + Alt + E cho máy tính cá nhân) để tạo mộtlayer mới đã merge. Kéo nó xuống dưới cùng của bảng layer. Thêm màu ngoài cho mỗi layer bằng cách chọn và sử dụng Image > Adjustments > Colour Balance, sau đó kéo thanh trượt màu.
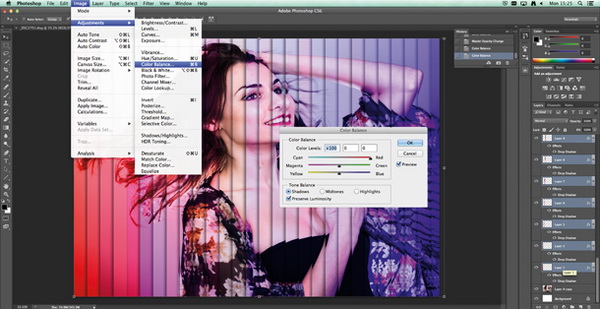
5. Loại bỏ người mẫu
Chọn tất cả các layer màu, kích chuột phải và chọn Merge Layers. Áp dụng một mặt nạ qua nút ở dưới cùng của bảng Layers. Sử dụng công cụ Brush Tool, vẽ bằng màu đen trên các đối tượng để loại bỏ các lớp màu lên người cô. Giảm opacity để lại một số màu sắc vào tóc và quần áo.
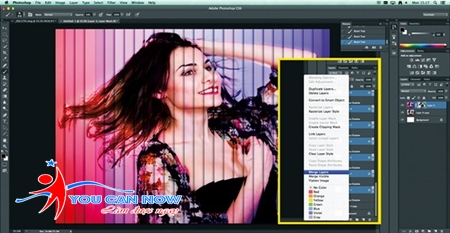
6. Những nét chỉnh hoàn thiện
Kích chuột phải vào bất kỳ layer nào và chọn Flatten Image. Nếu quá trình này đã để lại mô hình của bạn nhìn theo chiều ngang kéo dài, vẽ xung quanh hình ảnh với công cụ Marquee, bấm chuột phải, chọn Free Transform, và bẻ hình ảnh lại với nhau, sau đó nhấn Enter. Xén lại hình ảnh để koàn thành.
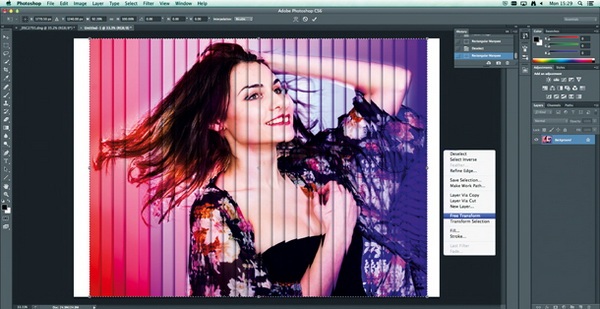
Tips
Tạo nhiều màu sắc cho tấm hình sẽ tốt hơn. Cạnh góc gương mặt và tóc thì không quan trọng nên có thể bỏ qua. Nền ảnh phải được phân loại từ ảnh gốc sẽ giúp việc chọn tông màu nền dễ dàng hơn.
Dừng một giây để suy nghĩ xem liệu nên chọn loại nào để chồng lên nhau. Tốt hơn nên tách rời từng phần ra, sau đó làm tương tự với gương mặt. Nhớ đặt từng mảng một từ từ vào bức ảnh thì sẽ tốt hơn: Từng phần sẽ đem lại hiệu ứng khác nhau, mặt, mắt, môi, sau đó sử dụng từng góc một và lặp lại, cho đến khi tất cả đều hoàn thiện. Chúc các bạn có một tác phẩm ưng ý và một tấm ảnh avatar độc đáo.
Tổng hợp

 0
0 Góc đào tạo
Góc đào tạo Góc học viên
Góc học viên










Viết bình luận