Thủ thuật làm mịn da bằng Photoshop Photoshop
Có rất nhiều cách thức và công cụ để xử lý ảnh số nhưng trong phần này chia sẻ cách làm mịn da rất hiệu quả và đơn giản, 100% bằng Photoshop. Rất dễ thực hiện.
Có rất nhiều cách để làm mịn da, mình có cách này rất hiệu quả và dể làm, đặc biệt là hoàn toàn 100% bằng PS. Photoshop phiên bản nào cũng được, từ 5.0 đến CS3 đều được.
Các ví dụ minh họa :



1/Đầu tiên bạn Ctr+J để có lớp copy (layer 1).
Sau đó vào Filter/Blur/Gaussion blur : (thông số mình chọn cho ảnh này là 12) Nếu ảnh có size lớn hơn thì các bạn dùng thông số lớn hơn.
2/Nhấn phím V rồi phím số 6 để layer 1 có opacity là 60%
Tạo layer mask (mặt nạ lớp) rồi nhấn Ctr+i để có mask màu đen.
3/Nhấn phím B rồi phím D sau đó nhấn phím số 5 để chọn công cụ Brush màu trắng với opacity là 50%
4/Đến đây bạn muốn da mịn chổ nào thì quét cọ Brush vào chổ đó. Muốn mịn nhiều thì quét nhiều lần, còn muốn mịn ít thì ngược lại.
Lưu ý : nếu lở tay quét vào những vùng không muốn làm mịn (như râu chẳng hạn), để khắc phục bạn chỉ cần nhấn phím X để cọ Brush có màu đen rồi quét vào chổ đã bị làm mịn đó, ảnh sẽ nét trở lại.
Tóm lại chổ nào muốn mịn quét cọ màu Trắng. Chổ nào muốn nét quét cọ màu Đen.

Để có Brush trắng hay brush đen lưu ý như sau :
+ Nhấn phím B để chọn công cụ Brush tool
+ Nhấn phím D để hộp màu (color box) trở về màu mặc định (trắng và đen)
- Nếu làm việc với layer (không phải làm việc với mask) thì khi nhấn phím D foreground color sẽ có màu đen, tức là đang dùng Brush đen.
- Nếu làm việc với mask (không phải làm việc với layer) thì khi nhấn phím D foreground color sẽ có màu trắng, tức là đang dùng Brush trắng.
Nói cách khác thì màu của foreground color chính là màu của cọ Brush.
Để chuyển đổi nhanh 2 màu foreground và background (tức muốn chuyển từ brush đen sang Brush trắng và ngược lại) ta nhấn phím X.
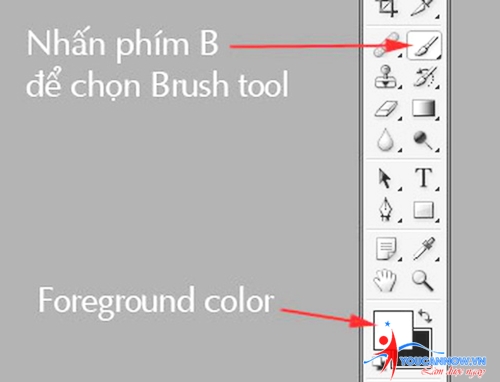
Làm xong bước 4 Save lại là hoàn thành ...
Theo vnphoto.net
|
Mời bạn xem thêm: Những xử lý photoshop “cực đỉnh” của Erik Johansson |

 0
0 Góc đào tạo
Góc đào tạo Góc học viên
Góc học viên










Viết bình luận