Để sửa méo ảnh và các lỗi khác do cấu tạo quang học của lens có thể trở nên khó nhằn. Bài viết này sẽ cung cấp một vài cách đơn giản để sử dụng những bộ lọc Lens Correction của Adobe Camera Raw và Photoshop. để giúp các bạn giảm thời gian chỉnh ảnh xuống đáng kể.
Để tạo ra một ống kính "hoàn hảo" là một việc không hề đơn giản cũng như rẻ và kết quả là đa số các ống kính, thậm chí cả những ống chuyên nghiệp đắt tiền nhất cũng đều không chuẩn hoàn toàn và cần phải chỉnh sửa.
Ví dụ như với ống góc rộng luôn nổi tiếng với hiệu ứng biến dạng lồi (barrel distortion) - được gọi như vậy vì nhưng đường thăng sẽ bị bẻ cong theo hướng xa ra trục của tấm ảnh.
Trong khi đó, một ống tele sẽ có xu hướng tạo biến dạng lõm (pincushion distortion). KHi xảy ra hiện tượng này thì các đường thăng có xu hướng bị hút về trục của tấm ảnh.
Vignette, là một thuật ngữ để gọi hiện tượng các góc của khung hình bị tối lại (có thể là điểm cộng hoặc trừ tuỳ thuộc vào tấm ảnh), cũng là một vấn đề cần giải quyết, đặc biệt là khi chụp với khẩu độ lớn.
Quang sai sắc (Chromatic aberration), là hiện tượng xảy ra khi lens không tập trung được các màu cấu thành nên ánh sáng trắng ở cùng một điểm, và kết quả là nó tạo ra những lớp màu đỏ/tím hoặc xanh lá/xanh lam bám xung quang các đường viền của khung hinh hay của các vật thể. Rất dễ nhìn thấy hiệu ứng này ở những vật có độ tương phản cao ở góc của khung hình, hoặc đỉnh cành, của những cái cây trên nền trời sáng.
Photoshop cung cấp cho ta 2 công cụ hữu ích để xoá đi những vết nhơ quang học này (optic flaw). Đầu tiên là trong Adobe Lens Correction, và công cụ thứ 2 là bộ lọc Lens Correction trong Photoshop.
Cho dù bạn chọn công cụ nào trong 2 công cụ này chúng tôi cũng khuyên bạn nên sửa những lỗi trên trước khi bắt đầu chỉnh màu và thêm các hiệu ứng khác.
1. Adobe Camera Raw Lens Correction
Profile
Cách đơn giản nhất để sửa các vấn đề quang học liên quan đến lens là hiệu chỉnh bằng profile của lens. Khi bạn đã tick vào ô Enable Lens Profile Corrections, thì chương trình sẽ tự động kiểm tra dữ liệu EXIF của tấm ảnh và nhận diện lens đã được dùng để chụp tấm ảnh này. Nếu có 1 proflie tương ứng, chướng trình sẽ tự động thêm vào những hiệu chỉnh cần thiết.
Tên nàh sản xuất và model của lens sẽ xuất hiện trong ô đổ, vì vậy bạn có thể kiểm tra xem có đúng ống kính bạn đã sử dụng và sửa lại nếu. Nếu bạn bấm vào những ô này bạn sẽ thấy có rất nhiều lựa chọn.
Color
Tab này được thêm vào khi ACR nâng cấp lên bản 7.1, và đây là nơi mà những lớp tím hay xanh không được đẹp đẽ bám trên những rài có độ tương phản cao pahir giã từ tấm ảnh. Việc phải chỉnh từng vùng màu một có thể rất tốn thời gian, nhưng hầu hết các trường hợp thì tất cả những gì bạn phải làm là bấm vào ô Remove Chromatic Aberration.
Nếu cần thiết, bạn có thể dùng thanh trượt Amount để loại bỏ triệt để hơn, và thanh Hue để chỉnh lại màu của các vùng bao.
Manual
Khi không có một profile của lens mà bạn đã dùng để chụp tấm ảnh thì bạn có thể dùng chức năng Distortion control trong mục này để chỉnh lại biến dạng lồi hay lõm có trong hình. Thanh trượt The Lens Vignetting được dùng để giảm các góc bị tối
Còn nhũng chức năng khác trong mục này cho phép bạn chỉnh sửa các hiện tượng như keytone, và xoay ảnh, và những yếu tố liên quan đến góc mà bạn đã chụp tấm ảnh.
VÀ cuối cùng là thanh trượt Scale cho phép bạn chỉnh lại kích cỡ của tấm ảnh một cách nhanh chóng
2. Thêm Vignetting với bộ lọc Lens Correction hay ACR
Thanh trượt The Lens Vignetting trong mục Lens Correction của ACR, và bộ lọc Lens Correction của Photoshop được tạo ra với mục đích làm sáng lại những góc bị tối của tấm ảnh.
Tuy nhiên, chúng cũng có thể được dùng để làm tối góc của tấm ảnh để hút sự chú ý của người xem về chủ thể.
Thường thì ta canh Vignette bằng mắt, dùng thanh Amount để chỉnh độ sáng tối của Vignette, và thanh rượt Midpoint để chỉnh kích thước của vùng bị ảnh hưởng.
Trượt thanh Amount qua trái dể làm tối các góc và ngược lại, kéo qua phải để làm sáng.
Smart Object
Hãy chuyển một tấm ảnh sang Smart Object trước khi thêm các bộ lọc ví dụ như Len Correction để sau này bạn có thể vào lại những thay dôi và tinh chỉnh thêm lần nữa nếu cần thiết.
Cách đơn giản nhất để làm việc này là chọn Filter>Covert for Smart Filter trước khi chọn Filter>Lens Correction
Một khi đã chọn bộ lọc, bạn có thể bật lại khung điều chỉnh bằng cách nhấp đôi vào từ Lens Correction trong bảng Layers
3. Chỉnh những biến dạng lớn bằng bộ lọc Lens Correction hoặc ACR
Hầu hết các lens đều gây biến dang cho vật thể, nhưng không phải lúc nào t cũng nhận thấy trừ khi có những đường thẳng trong khung cảnh. Những công trình kiến trúc thường gặp phải hiện tượng này, và đường chân trời bị bẻ cong trong cảnh chụp biển.
Tấm ảnh tren được chụp bằng máy Canon 5D Mark II với lens fisheye 15mm và chẳng cần nói nhiều cũng thấy đường chân trời cong còng như quả chuối vậy.
May mắn là ống kính này có Correction Profile, nên ta chỉ cần tick vào Enable Lens Profile Correctioins trong mục Lens Correction của ACR, hoạc xử dụng chức năng Geometric Distortion của Lens Correction cũng đủ để kéo giãn lại tấm ảnh.
4. Sửa quang sai sắc (Chromatic Aberration) với bộ lọc Lens Correction
Quang sai sắc có một đặc điểm khá vô duyên đó là thường nổi hơn trong những tấm ảnh được in ra so với ảnh khi xem trên màn hình.
Vì vậy ta nên zoom lên 100% hoặc 200% để kiểm tra tấm ảnh kĩ lưỡng đặc biệt là những vùng mà có độ tương phản cao.
Mục Custom Chromatic Aberration trong bộ lọc Lens Correction của Photoshop hơi khác so với ACR, và có đến 3 thanh trượt để điều chỉnh là red/cyan, green/megenta và blue/yellow.
Sau khi zoom đến vùng bị lỗi, bạn chỉ cần kéo các thanh trượt qua lại cho đến khi các vùng quang sai này biến mất. Sau khi chỉnh xong bạn sẽ nhận thấm tấm ảnh sẽ bị dịch chuyển một tí.
Lens Profiles
Lens Profile để tự động loại bỏ những lỗi quang học thường được cài ban đầu với Photoshop và ACR, nhưng bạn cũng có thể tạo Lens Profile riêng cho bạn bằng chương trình miễn phí của Adobe là Lens Proflie Creator.
Để làm được việc này, bạn phải chụp vào một tấm bản cho trước, sau nó phân tích lỗi, và sửa những lỗi đó.
Cũng có những nguồn Lens Profile trên mạng để bạn có thể download và sử dụng những profile của người khác.
Tổng hợp

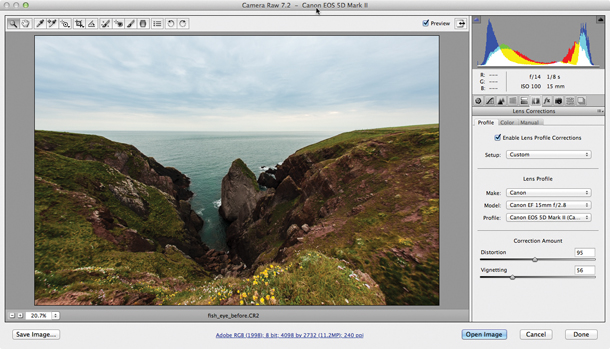
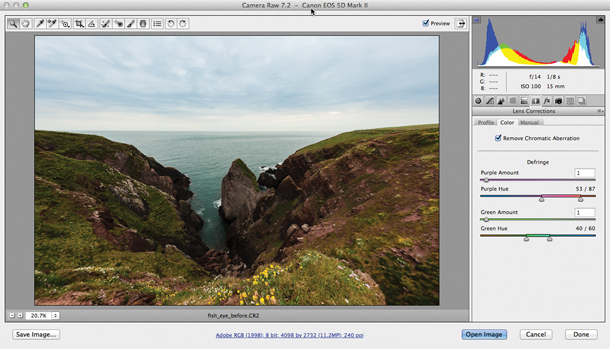
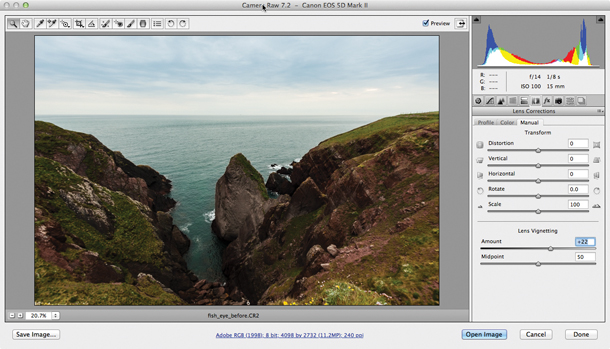

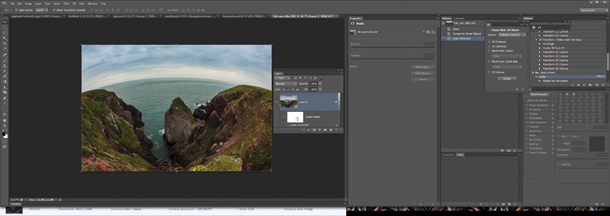
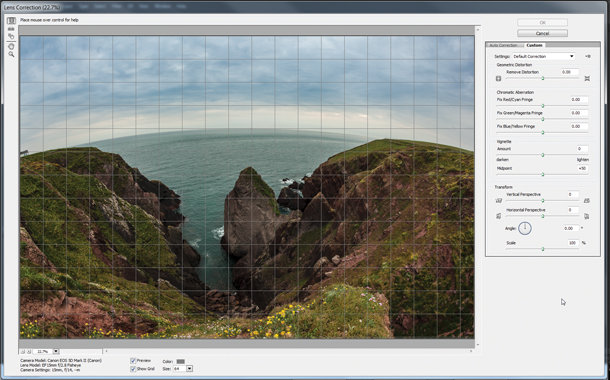
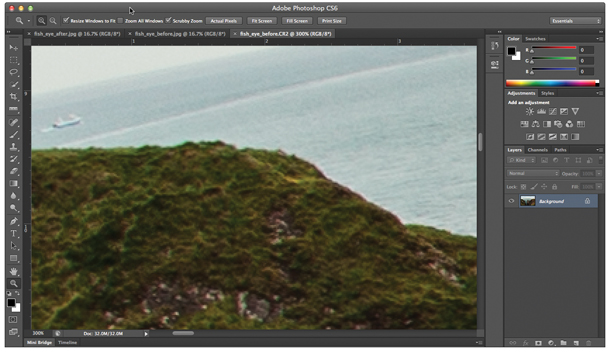

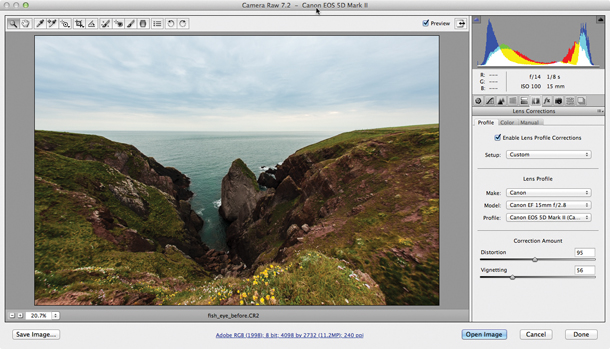
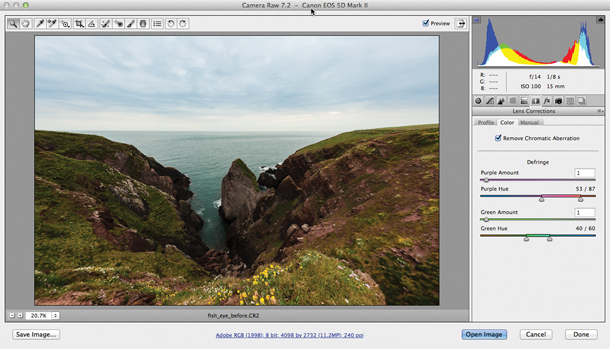
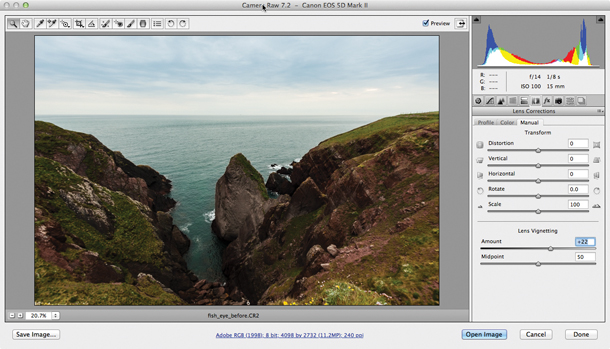

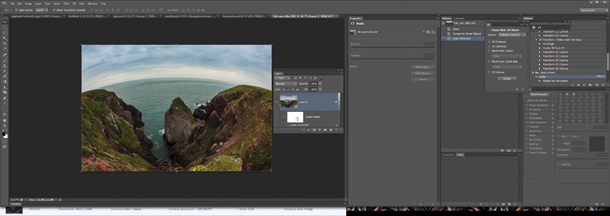
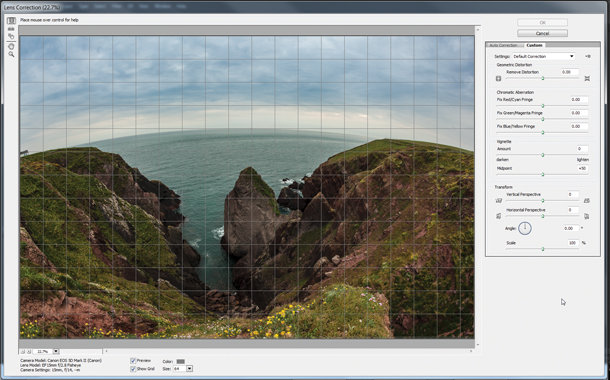
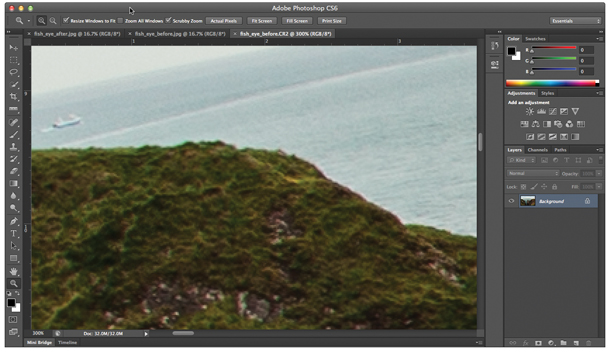
Viết bình luận