Mẹo tạo hiệu ứng mưa, tuyết và lửa bằng Photoshop Photoshop
Những hiện tượng thiên nhiên sẽ đem đến cho bức ảnh của các bạn vẻ đẹp vô cùng mới lạ.
Hiệu ứng mưa

Hiệu ứng tuyết

Hiệu ứng tia lửa điện

Bước 1: Tạo 1 file mới (Ctrl + N)
Ấn D để trả màu ở hộp màu về đen trắng, Fill màu đen (Alt + Backspace)
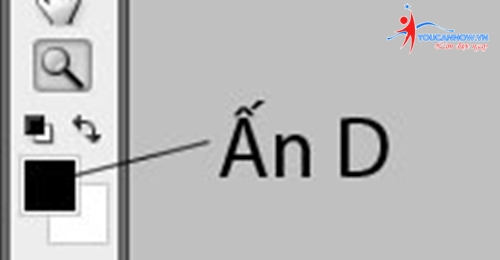
Filter > Noise > Add Noise (thông số có thể tùy chỉnh theo ý các bạn).

- Tạo hiệu ứng mưa rơi
1) Filter > Blur > Gaussian Blur (thông số còn tùy thuộc vào kick cỡ bức ảnh, nhưng chỉ dao động từ 0,1 đến 1px).

2) Filter > Blur > Motion Blur (thông số Distance càng cao thì mưa càng mỏng).

3) Tạo 1 file mới, đặt Brush khoảng 25px
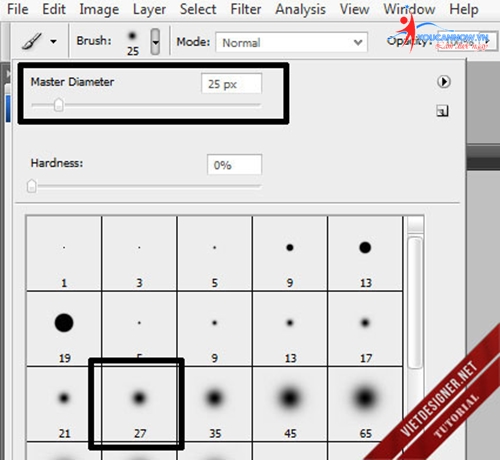
sử dụng Pen (P) vẽ 1 đường thẳng dọc từ trên xuống dưới như sau:
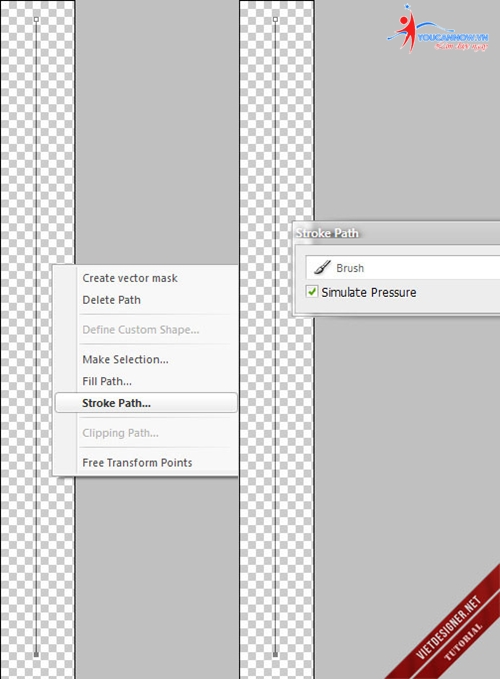
Lưu lại theo định dạng brush
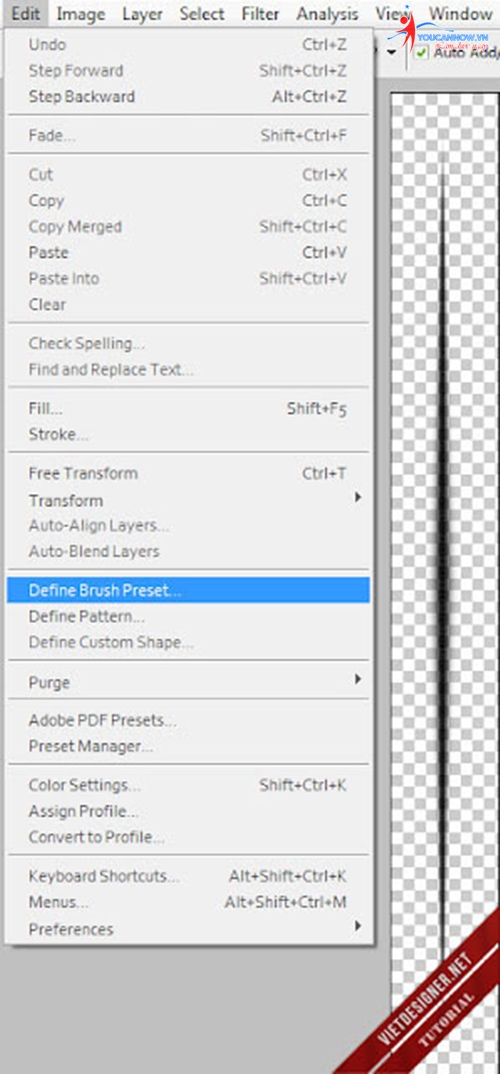
Thiết lập brush, màu trắng và tô
.jpg)

- Tạo hiệu ứng tuyết
1) Filter > Blur > Gaussian Blur
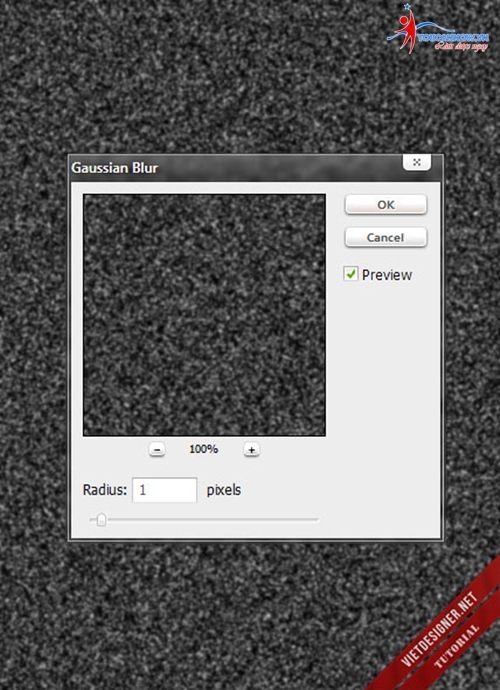
2) Filter > Blur > Motion Blur
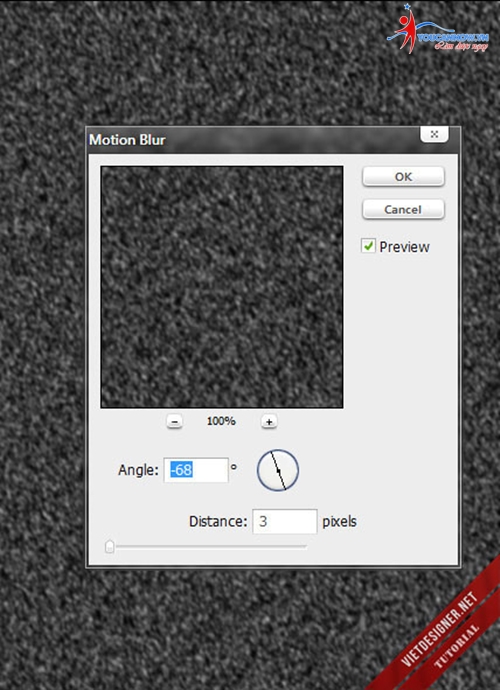
- Tạo hiệu ứng tia lửa điện
Bước 1 và 2 giống như cách tạo hiệu ứng tuyết
3) Tạo 1 lớp Color Balance (Layer > New Adjustment Layer > Color Balance)

Bước 2: Đến đây các bạn thấy hiệu ứng chưa hoàn chỉnh, đây mới là bước quan trọng để tạo nên hình ảnh hoàn chỉnh của các hiệu ứng
Tạo 1 Layer Level (Layer > New Adjustment Layer > Level)
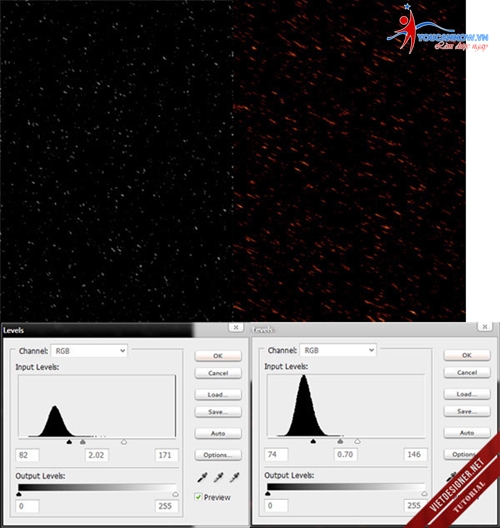
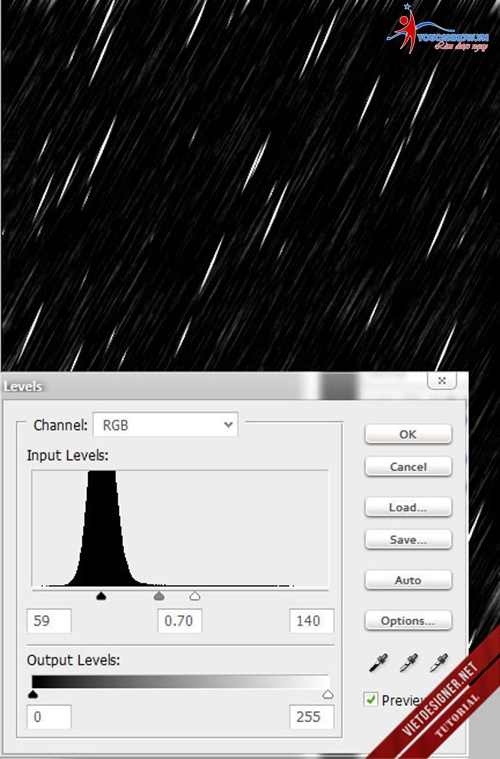
Bước 3: Vì vùng các bạn muốn lấy chỉ là vùng màu trắng, vì thế các bạn cần đặt hòa trộn để làm biến mất vùng màu đen, trong trường hợp này chúng ta sử dụng chức năng hòa trộn Screen, nếu hiệu ứng lem lên mod các bạn tạo Mask để xóa.
Theo Viet designer
|
Mời bạn xem thêm: Xóa tàn nhang trên khuôn mặt nhờ Photoshop Cuộc phiêu lưu của cậu bé 10 tháng tuổi qua ống kính người mẹ |

 0
0 Góc đào tạo
Góc đào tạo Góc học viên
Góc học viên










Viết bình luận