Cách chỉnh ảnh trắng đen cho photoshop Photoshop

Hầu hết camera trên thị trường ngày ngay có tích hợp sẵn chế độ chụp ảnh trắng đen, một số trường hợp sẽ cho ta những tấm ảnh với hiệu ứng đẹp, nhưng 1 tấm ảnh đơn sắc có chất lượng tốt nhất vẫn là tấm ảnh được tạo ra nhờ các phần mềm chuyên chỉnh ảnh như Photoshop hoặc Adobe Camera Raw.
Đương nhiên nếu camera của bạn cho phép việc chụp ảnh RAW và JPEG đồng thời khi chụp ở chế độ trắng đên thì bạn sẽ rất có lợi khi có một tấm trắng đen "ăn liền" và một tấm ảnh RAW để sau này có thể hậu kì.
Chiêu này rất có lợi khi chụp ảnh trắng đen, bời vì nó cho phép bạn được thấy khung cảnh khi không có màu sắc như thế nào thông qua màn hình LCD.
Photoshop cho ta rất nhiều cách để chuyển ảnh sang trắn đen, bao gồm cách đơn giản như làm bất bão hoà màu (nhưng sẽ tạo ra một tấm ảnh phẳng), chọn một kênh màu đơn hay cách phức tạp hơn là phương pháp Channel Mixer.
Chuyển ảnh sang trắng đen bằng một kênh màu đơn là hiệu chỉnh độ sáng của 3 kênh đỏ, xanh lá và xanh dương. Trong khi đó Channel Mixer, như cái tên, sẽ trộn màu đầu vào từ 3 kênh màu cơ bản.
Và phương pháp Channel Mixer được cho là cách tốt nhất để chuyển ảnh, nhưng Photoshop Black and White adjustment (hay được gọi là Adjustment Layer) và HSL/Grayscale control trong Adobe Camera Raw lại là lựa chọn tốt hơn bởi nó cho ta khả năng kiểm soát tốt hơn với cách dễ hiểu hơn. 2 phương pháp này cho phép bạn hiệu chỉnh độ sáng của những màu tạo nên tấm ảnh.
SỬ DỤNG B&W ADJUSTMENT LAYER
Để tạp một lớp hiệu chỉnh trắng đen (B&W adjustment layer), chỉ cần bấm vào biểu tượng Adjustment Layer ở dưới khung Layer hoặc chọn Layer>New Adjustment Layer>Black & White.
Khi đã chọn BWAL, phần mềm sẽ hiện lên mọt khung mới trông khá giống với khung điều chỉnh HSL trong Adobe Camera Raw, có nhiều thanh trượt cho phép ta hiệu chỉnh độ sáng của 6 màu cấu thành - mặc dù nhưng màu này đã được chuyển thành đơn sắc. Trượt thanh trượt qua trái sẽ làm giảm độ sáng của màu và ngược lại, qua phải sẽ làm tăng độ sáng.
Khi bắt đầu chuyển ảnh, bạn cũng có thể chọn những preset mà photoshop cung cấp, đây là những preset bắt chước theo hiệu ứng khi dùng kính lọc màu trên film trắng đen. Sau đó bạn có thể tinh chỉnh lại theo ý mình bằng các thanh trượt
Hãy xem các ví dụ sau
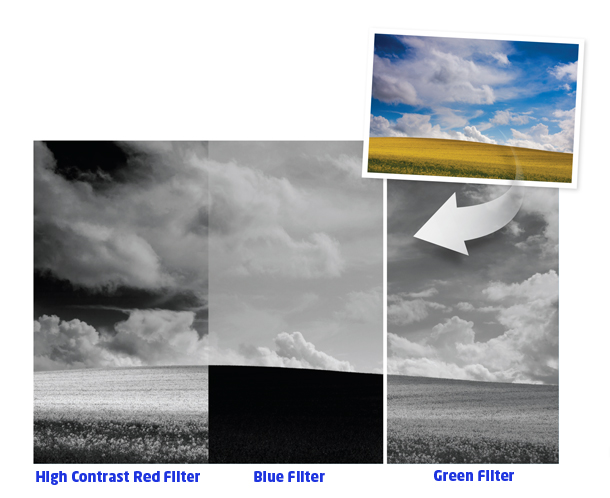
Kính lọc đỏ độ tương phản cao
Kính lọc này sẽ làm tối đi bầu trời xanh lại và làm sáng cây cỏ để lấy được mây và tạo nên một tấm ảnh có độ tương phản cao
Kính lọc xanh
Kính lọc xanh sẽ làm sáng màu xanh dương và làm tối đi các màu cam và vàng, như vậy mặt đất sẽ tối trong khi bầu trời sẽ có tông màu sáng
Kính lọc xanh lá
Qui tắc của các kính lọc là làm tối màu đối với nó và tự làm sáng màu của đó lên, như vậy kính lọc xanh lá sẽ cho ra một tấm ảnh có độ tương phản thấp trong trương hợp ví dụ này
CHỈNH BẰNG "TAY"
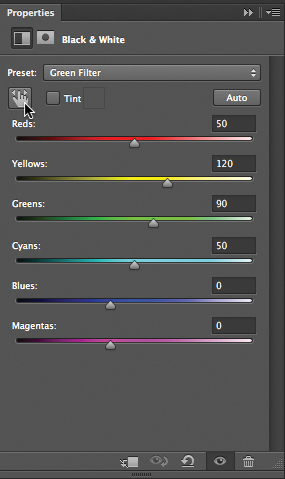
Ngay dưới ô Preset trong khung BWLA là một biểu tượng hình cái tay với 2 mũi tên. Nếu bạn bấm vào biểu tượng này, bạn sẽ thấy mũi tên chuyển thành hình cái nhỏ mực (ink-dropper)
Bám và giữ trên tấm ảnh sẽ biến hỉnh nhỏ mực thành bàn tay, và khi kéo sáng trái bạn sẽ thấy màu tương đương với chỗ bạn đã chọn sẽ tối đi và ngược lại khi kéo sang phải sẽ làm màu sáng lên.
Đây là một cách tiện lợi, vì ta có thể nhìn và bức ảnh và quyết định xem vung nào cần sáng lên và vùng nào cần tối lại mà không cần phải nhớ xem màu gốc ở đó là màu gì
Đồng thới, khi ta kéo để hiệu chỉnh thì trong ô BWAL cũng cho ta biết màu ở vùng đó là màu gì, nên ta có thể dễ dàng chuyển qua lại giữa 2 cách để chỉnh ảnh.
Nếu bạn thích tính nhanh gọn lẹ khi chỉnh tưng vùng ảnh bằng con trỏ chuột, thông báo cho bạn một tin vui là ta cũng có chức năng tương tự trong Adobe Camera Raw với công cụ Targeted Adjustment.
Nếu bạn đã chọn Convert to Grayscale (chuyển về sắc xám) trong bản HSL/Grayscale, thì chỉ cần chọn công cụ và click vào vùng cần chỉ, sau đó kéo sang trái hoặc phải để chỉnh độ sáng.
Ngược lại , chọn công cụ và giữ phím Cmd/Ctrl trong khi đang bấm chuột, sau đó chọn Grayscale Mix để làm những bước chuyển căn bản và bắt đầu hiệu chỉnh.
CHỈNH ĐỘ TƯƠNG PHẢN
Tuỳ chỉnh độ sáng từng màu cấu thành nên tấm ảnh ảnh hưởng đến độ tương phản, nhưng bạn cũng có để dùng đường cong (Curves) để kiểm soát độ sáng.
Và như thường lệ, cách tốt nhất để làm việc này là dùng Curves control trong Camera Raw hoặc Adjustment Layer
Để tạo một lớp hiệu chỉnh đường cong (Curves Adjustment Layer), chọn Layer>New Adjustment Layer>Curves hoặc bấm vào biểu tượng Create new fill or Adjustment Layer ở góc dưới khung Layer và chon Curves
Hình dạng mặc định của "đường cong" là một đường thẳng chạy xéo từ góc trái bên dưới của khung chỉnh đến góc trên bên phải
Để tăng độ tương phản, chọn đoạn ở góc trái và kéo xuống để làm tối tầng shadow, sau đó chọn đoạn phía bên phải và kéo lên để làm tầng highlight sáng lên
Sau khi chỉnh như vậy thì "đường cong" có hình một chữ "S", khi chỉnh tương tự nhưng theo hướng ngược lại sẽ làm giảm độ tương phản, làm tăng sáng vùng tối và giảm sáng vùng highlight.
CHỈNH TÔNG MÀU VỚI GRADIENT MAP
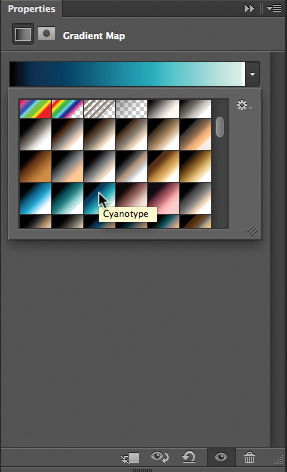
Chỉnh tông với máy in hoá (chemical print) là một công việc tốn ối thời gian và cực kì vất vả, nhưng nhờ có công nghệ kĩ thuật số thì hiệu ứng tương tự chỉ cần mất vài giây khi sử dụng Gradient Map Adjustment Layer (nghe cứ như pr sản phẩm
Để vào mục chỉnh tông truyền thống, click vào mũi tên hướng xuống bên cạnh thanh Gradient trong Layer's Properties Panel, chọn biểu tượng hình răng cưa và chọn Photographic Toning
Sau khi chọn thì sẽ có một bản bao gồm các Gradient Map để chỉnh tông và duotone. Nếu bạn trỏ chuột vào 1 lựa chọn thì tên của nó sẽ hiện lên.
Có rất nhiều hiệu ứng tông khác nhau từ sepia, cyanotype cho đến selenium. Chọn một hiệu ứng bắt mắt bạn để xem thử và gán cho bức ảnh
Split-toning trong Camera Raw
Sau khi chuyển một tấm ảnh thành đơn sắc trong Camera Raw, chỉ cần chọn một tab bên canh HSL/Grayscale - Split-toning - để chỉnh tông.
Sử dụng thanh trượt HUE để chọn màu mà bạn muốn dùng, chỉnh cường độ màu bằng thanh trượt Saturlation
Nên nhớ thanh trượt Saturlation cần phải đẻ trên mức 0 thì các tông ta chỉnh mới hiện hữu.
Tổng hợp

 0
0 Góc đào tạo
Góc đào tạo Góc học viên
Góc học viên










Viết bình luận