9 lời khuyên chuyên nghiệp khi sử dụng Photoshop CC Photoshop
Nhà thiết kế đồ họa Paul Tysall đã đưa ra những lời khuyên hữu ích trong việc trau dồi khả năng sử dụng Photoshop CC nhằm giúp bạn có thể tiết kiệm nhiều thời gian nhiều hơn trong công việc thiết kế.
Mục đích sử dụng các phần mềm thiết kế là giúp ích trong việc tạo ra những thiết kế tốt nhất. Vì vậy, những lời khuyên dưới đây sẽ có thể giúp bạn sắp xếp và sử dụng các phần mềm cho công việc một cách hiệu quả hơn.
1. Phím tắt
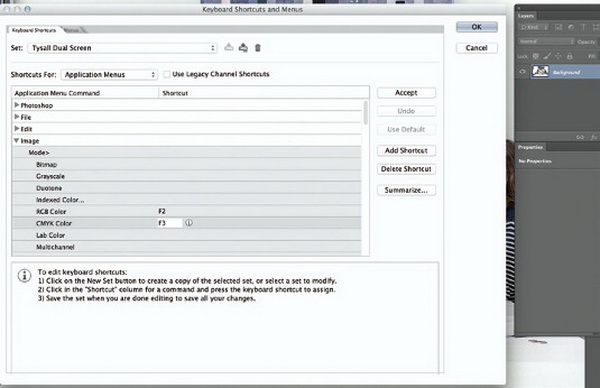
Bạn có thể tìm thấy phím tắt trong menu Edit, nhưng các nhà thiết kế thường có thói quen nhấn Cmd / Ctrl + Option / Alt + Shift K để hiện lên các tùy chọn thay thế. Vì vậy, nhằm giảm tải các bước và tạo sự thuận tiện trong công việc, bạn nên tạo ra những phím tắt riêng cho một số lựa chọn mà bạn muốn. Ví dụ, ở đây bạn hãy kích vào hình tam giác để có thể hiện ra nhiều sự lựa chọn khác và di chuyển xuống mục CMYK để có thể tạo ra một phím tắt riêng biệt.
2. Chế độ chuẩn
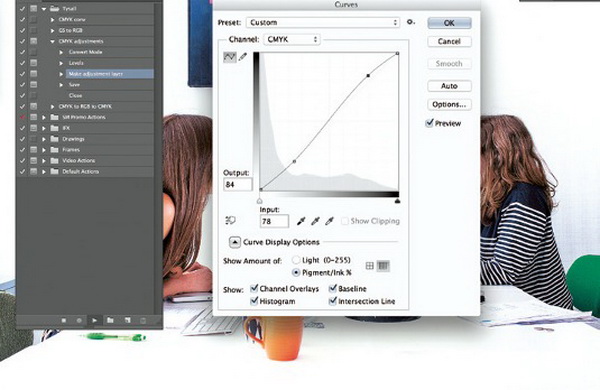
Đối với việc chuyển đổi màu RGB/CMYK, bạn có thể biến một chuỗi các bước điều chỉnh thành một action mà bạn có thể dễ dàng ứng dụng để chuyển đổi như một bước "catch-all". Đầu tiên là thay đổi chế độ CMYK, sau đó sử dụng Levels để có thể tập trung vào các giá trị màu của hình ảnh bằng cách kéo các điểm đen và trắng trong trên biểu đồ.
3. Cài đặt Curves
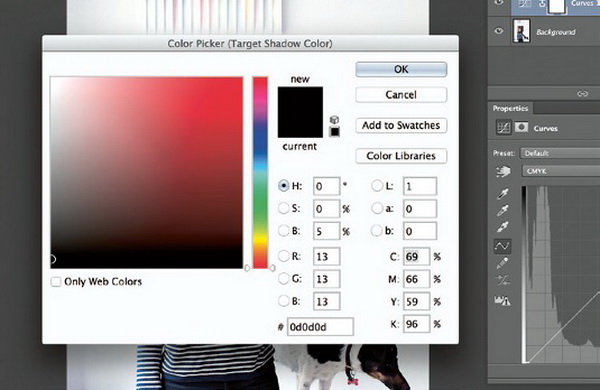
Công cụ Curves được sử dụng khá thường xuyên khi chỉnh sửa ảnh trên Photoshop và thậm chí bạn sẽ luôn áp dụng nó ít nhất một lần khi chỉnh sửa ảnh. Trước khi bạn thực hiện tiếp các bước, hãy nhớ thay đổi các thiết lập mặc định Curves. Mở một hình ảnh và hiệu chỉnh chế độ Curves. Nhấp đúp vào công cụ Black point. Trong tùy chọn bảng màu, chỉnh chế độ màu HSB Brightness là 5%.
4. Tiếp tục với công cụ Curves
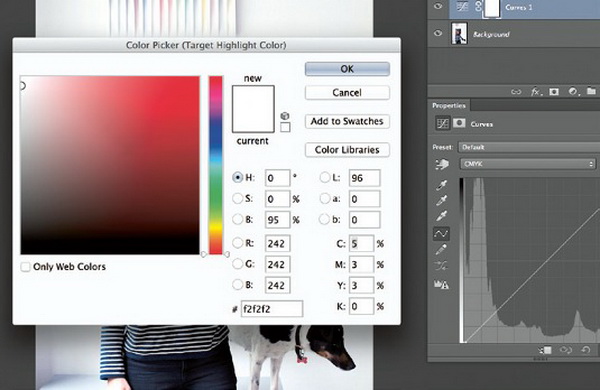
Lặp lại quá trình, tiếp tục nhấp đúp vào công cụ White point, nhưng thay đổi chế độ màu HSB Brightness sáng từ 100 đến 95% Sau đó, lưu các lựa chọn hiệu chỉnh màu sắc bạn vừa thay đổi thành mặc đinh. Các thiết lập này sẽ giúp bạn chỉnh sửa được chi tiết khi sử dụng Black, Mid-point và White sample tools
5. Hình ảnh sắc nét
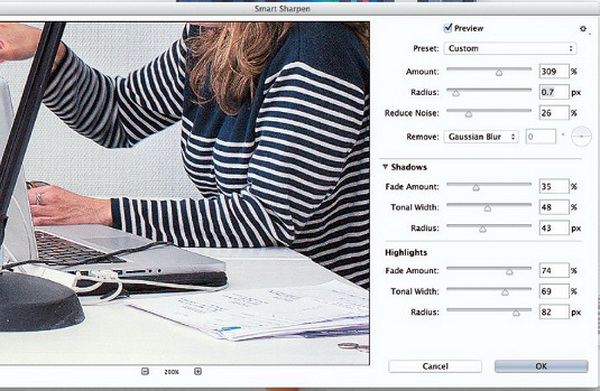
Bạn đã từng nhìn thấy những hình ảnh nền sắc nét tuyệt đẹp và gây ấn tượng cao về thị giác, và chìa khóa để tạo ra những hình ảnh sắc nét đó chính là Photoshop. Để tạo ra được những sản phẩm hình ảnh chất lượng và sắc nét, bạn nên sử dụng công cụ Smart Sharpen trong Photoshop, bắt đầu với việc chỉnh sửa thông số Amount bằng cách kéo tỷ lệ phần trăm tăng lên cao hơn độ phân giải, chỉnh sử các các giá trị trong bảng tùy thuộc theo ảnh và độ tương phản đối với khu vực trọng tâm của bức ảnh.
6. Sử dụng mặt nạ với công cụ Quick Selection

Lúc nào cũng vậy, bạn sẽ luôn phải khoanh vùng chọn để thay đổi màu sắc và chỉnh sửa hình ảnh cho từng khu vực ảnh riêng biệt. Việc sử dụng kết hợp máy tính bảng Wacom với công cụ Quick Selection sẽ giúp bạn tích kiệm được nhiều thời gian quý báu hơn. Thêm vào đó, bạn có thể lựa chọn bảng Select >Refine Edge để chỉnh sửa trực tiếp như một Layer Mask.
7. The Quick Selection tool
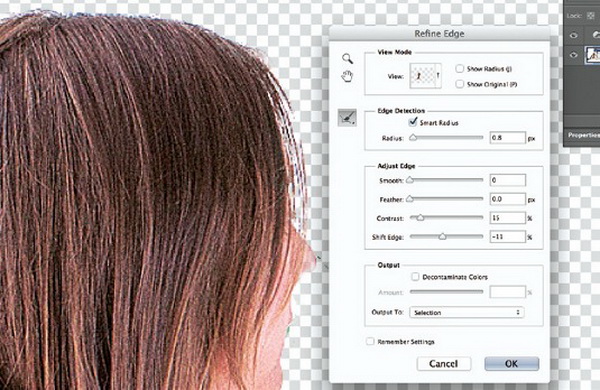
Nhấn W để chọn công cụ Quick Selection Tool. Quét các khu vực bạn muốn chỉnh sửa và giữ Alt để trừ đi những điểm ảnh bạn không muốn thay đổi. Nhấn Phím F nhiều lần khá quan trọng bởi nó giúp bạn có thể xem trước được tổng quan bức ảnh để chỉnh sửa ảnh được chính xác và hoàn hảo hơn. Bấm vào Smart Radius option nằm bên dưới mục Edge Detection trong bảng Refine Edge để làm sạch các cạnh của bức ảnh.
8. Stroke of genius
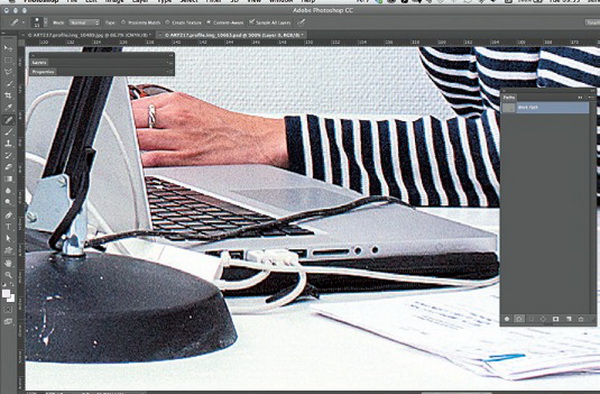
Đây là một thủ thuật để nhân bản ra một số yếu tố không mong muốn trong một hình ảnh CMYK. Vẽ ra dọc theo hình bằng công cụ Spot Healing Brush rồi thiết lập kích thước brush phù hợp với hình bạn chọn. Bây giờ, mở bảng Paths Panel và nhấp vào công cụ 'Stroke path with brush'.
9. Smart Layers
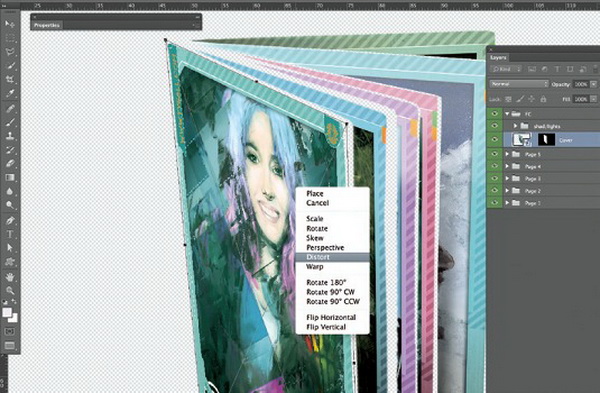
Nếu bạn đang thao tác nhiều bước thiết kế vào trên một hình ảnh nào đó thì bạn nên tạo một Smart Layer. Để làm được điều này, bạn hãy chọn tất cả các lớp sau đó nhấn Ctrl + kích chuột phải và chọn Convert to Smart Object. Kéo Smart Layer vào tập tin hình ảnh cơ sở của bạn, sau đó bạn sẽ có một Layer Mask giúp thuận tiện cho quá trình làm việc.
Mong rằng những lời khuyên này sẽ giúp ích cho bạn khi sử dụng phần mềm Photoshop CC trong thiết kế. Chúc bạn thành công !
Nguồn: Design.vn

 0
0 Góc đào tạo
Góc đào tạo Góc học viên
Góc học viên










Viết bình luận