8 Cách khởi tạo và tổ chức PSD files chuyện nghiệp Photoshop
Khi công việc của các bạn hầu hết đều sử dụng Photoshop thì việc giữ tổ chức các tập tin (Files) PSD là một vấn đề rất quan trọng . Điều này đặc biệt quan trọng khi bạn làm việc trong một tập thể với nhiều thành viên trong đó và các sản phẩm của bạn được sử dụng cho một sản phẩm trung nào đó . Trong bài viết này tôi xin chia sẻ 10 mẹo và kĩ năng mà bạn có thể sử dụng nhằm quản lí file PTS của mình một cách chuyện nghiệp hơn.
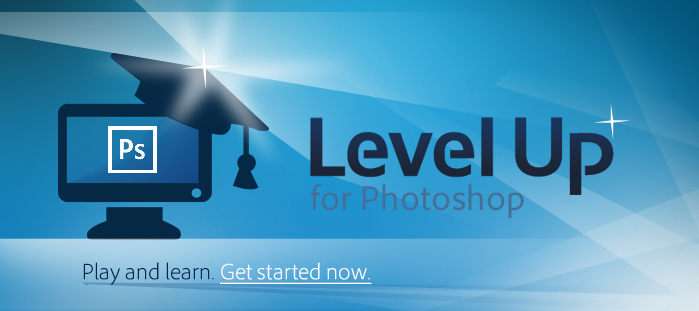
Tôi xin phép được giữ nguyên tên tiếng anh của các công cụ và các lựa chọn trong PTS.
1. Sử dụng Guides và Grids
Thực ra có rất nhiều lựa chọn trong PTS có thể giúp bạn sắp xếp các đối tượng với nhau .ở đây tôi giới thiệu đến bạn 2 công cụ là Guides và Grids giúp bạn định vị và chuyển đổi vị trí các đối tượng trong project của các bạn .
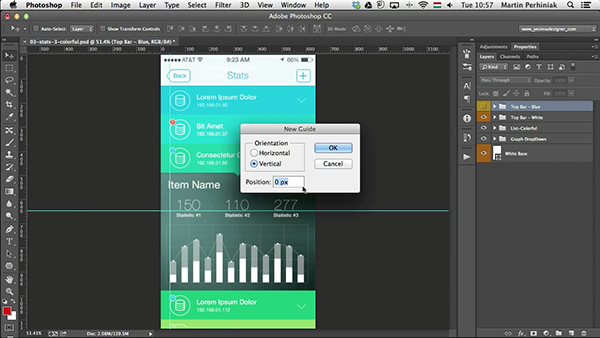
2. Sử dụng SmartObject cho các đối tượng được sửa đổi nhiều lần và cùng 1 thời điểm
Sử dụng SmartObject khi bạn muốn quản lí riêng nhiều lớp (Layers) của cùng 1 đối tượng (Object) , lệnh này sẽ giúp bạn tạo ra 1 SmartObject để bạn có thể chỉnh sửa đối tượng bằng việc chỉnh sửa các đối tượng ban đầu .
Ví Dụ :
Tôi lấy 1 ví dụ nhỏ tôi vẽ 1 đôi mắt với 10 Layer bao gồm : layer1, layer2, …. ,layer10.
Thay vì tôi nhóm chúng lại thành 1 Group tôi chọn cả 10 layers và biến chúng thành 1 SmartObject thì bản thân 10 Layers này sẽ được Move sang 1 file PSD khác hoàn toàn mới. khi bạn cần chỉnh sửa bạn chỉ cần mở files này lên bằng cách Click trực tiếp vào chính SmartObject đó . nó sẽ tự động mở Object đó sang 1 cửa sổ mới để bạn chỉnh sửa . sau khi sửa chúng ta Save lại bằng Phím Ctrl+S (ở Win) Command + S (nếu ở Mac) sau đó tắt đi và quay trở lại files tổng hợp kia của bạn . bạn sẽ thấy sự thay đổi J
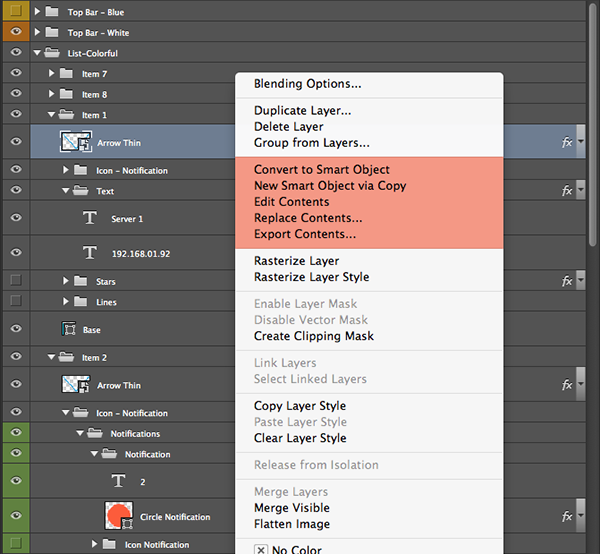
3. Làm việc với Layer Groups
Layer Groups giúp bạn quản lí tập tin PSD của mình dễ dàng và trực quan hơn . trực quan tôi muốn nói ở đây chính là việc các bạn đã quá quen với việc tạo 1 Folder để lưu trữ 1 cùng 1 loại thông tin trong quá trình các bạn làm việc trong Windows . Cơ chế của Layer Groups trong PTS cũng tương tự như vậy .

4. Naming và Tô màu cho các Layers
Đặt tên cho các Layer và Groups thực sự là một trong những cách tốt nhất để tổ chức và quản lí files PTS của bạn . bạn có thể tìm kiếm 1 đối tượng dễ dang nếu bạn biết tên của nó thay vì cái tên quen thuộc Layer 1 or Layer 1 copy Bla bla …. J
Bên cạnh đó bạn có thể sử dụng cách tô màu sắc cho từng nhóm đối tượng . để chúng ta có thể thấy được quan hệ giữa các đối tượng nhanh hơn .
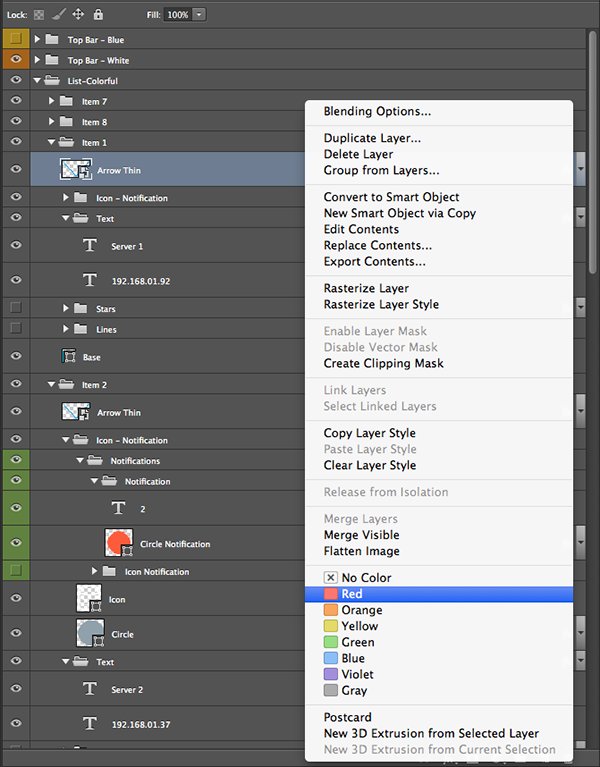
5. Sử dụng Adjustment Layers
Hãy sử dụng các tùy chỉnh và lựa chọn của Adjustment Layers, đây là công cụ tuyệt vời để bạn có thể tùy ý chỉnh sửa đối tượng của mình là không gây ảnh hưởng trực tiếp gì lên đối tượng đó . Ngoài ra bất cứ ai khác làm việc trên project đó cũng có thể xem được các thiết lập mà bạn đã sử dụng giúp việc update và Re-use dễ dàng hơn .

6. Sử dụng Vector Shape bất cứ khi nào có thể
Giống với các thao tác khi các bạn làm việc trên Illustrator , Shape Vector cung cấp cho các bạn hình dạng và các line Viector linh hoạt hơn . bạn hoàn toàn có thể điều chỉnh hình dáng của 1 Shape bằng cách sử dụng công cụ Selection Tool trực tiếp và công cụ Pen Tool. Ưu điểm của Shape Vector chính là ở việc bạn có thể thay đổi kích thước của 1 shape mà không làm mất chất lượng của hình ảnh .
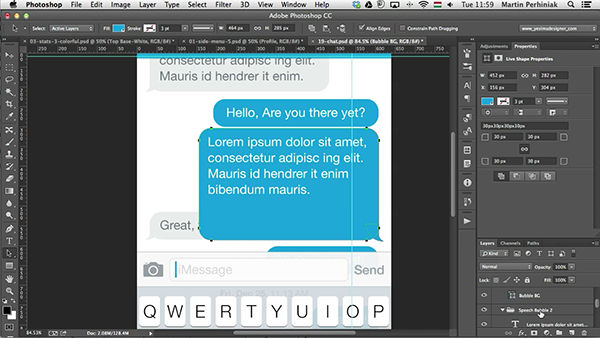
7. Sử dụng Swatches để nhất quán về màu sắc
Hãy lựa chọn tất cả màu sắc trong 1 thiết kế ngay từ bạn đầu để đảm bảo tính đồng nhất khi thiết kế . chúng ta có thể lưu tất cả các màu sắc được sử dụng bằng công cụ Swatches để có thể sử dụng các màu sắc đó nhanh và dễ dàng hơn thay vì làm tới đâu chọn màu tới đó .
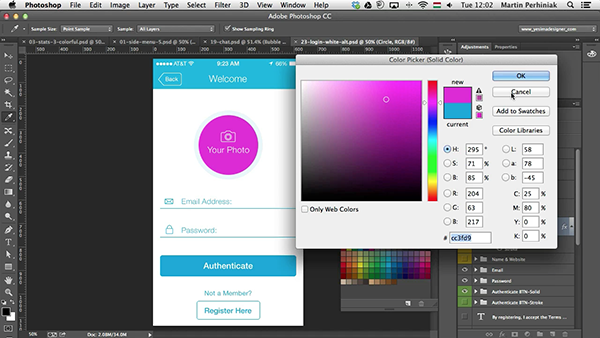
8. Xóa các Layers không cần thiết
Các Layers không cần thiết sẽ khiến cho files PSD của bạn rất lộn xộn và làm tăng kích thước files PSD của bạn lên nhiều lần . để giảm sự lộn xộn và tiết kiệm dung lượng cũng như giúp PTS chạy mượt mà hơn hãy Xóa các Layers không cần thiết .
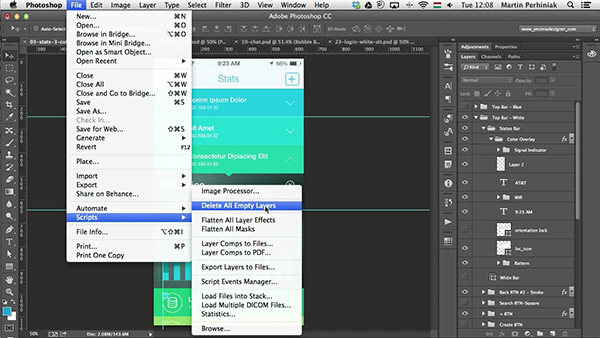

 0
0 Góc đào tạo
Góc đào tạo Góc học viên
Góc học viên










Viết bình luận