10 thói quen nên tránh trong Photoshop Photoshop
Photoshop là một phần mềm vô cùng tuyệt vời và thú vị bởi sự đa dạng về các chức năng bên trong nên chúng ta có hàng trăm cách giải quyết cho cùng một vấn đề. Và cũng chính sự đa dạng đó sẽ khiến chúng ta cảm thấy bối rối trong việc tìm ra cách làm tốt nhất và tiết kiệm thời gian nhất, đặc biệt là với những người mới. Do đó, tôi sẽ đề cập đến 10 lỗi thông thường mà ai cũng cần nên tránh để có thể sử dụng Photoshop hiệu quả hơn và làm việc một cách tiết kiệm thời gian nhất.

1/ Tránh làm việc trên cùng một layer
Không cần biết là bạn làm layout, retouch ảnh hay gì gì đi nữa thì tôi luôn có một lời khuyên cho bạn là nên làm trên nhiều layer khác nhau thay vì sử dụng mọi effect cho duy nhất một layer. Vấn đề lớn nhất ở đây khi làm việc trên một layer duy nhất đó là bạn không thể linh hoạt trở về với các bước trước đó trong trường hợp muốn chỉnh sửa chúng. Do đó để tiết kiệm thời gian và công sức, lại có thể tùy biến chỉnh sửa bất kỳ lúc nào thì chúng ta nên tập thói quen tạo một layer mới cho từng effect, đặt tên cho chúng đặng cho việc tìm kiếm và hiệu chỉnh sau này đỡ mất thời gian.

2/ Hạn chế tối đa sử dụng nút Delete và Eraser tool. Hãy dùng Mask
Đây là một thói quen không tốt mà hầu như ai cũng mắc phải. Delete và Eraser Tool là 2 cách tiêu cực nhất khi sử dụng photoshop vì chúng sẽ xóa hoàn toàn phần nội dung mà bạn chọn, gây rất nhiều khó khăn cho việc chỉnh sửa sau này do đó tôi khuyên bạn nên tận dụng triệt để 3 chức năng dưới đây.
- Pixel Mask
- Vector Mask
- Cliping Mask
Cách để giấu đi phần nội dung không mong muốn đó là dùng mask. Bằng cách này, chúng ta có thể chỉnh sửa, thay đổi ý định vào bất kỳ lúc nào mà lại tiết kiệm thời gian trong công việc nữa.
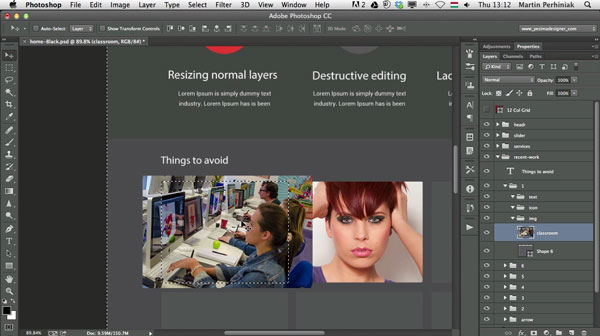
3/ Không dùng hot key
Không dùng hotkey khi làm việc với photoshop chã khác nào ăn súp bằng cái nĩa, ăn thì vẫn ăn được nhưng sẽ mất nhiều thời gian mà công sức hơn là dùng muỗng. Một người dùng photoshop thực thụ là một tay xài chuột (bút vẽ nếu dùng Wacom) và tay còn lại là để múa trên “mặt trận” bàn phím. Và để cho ai cũng có thể trở thành “anh hùng bàn phím” đúng nghĩa, tôi sẽ liệt kê một vài hot key chính ở đây.
- Cmd/Ctrl + T - Free Transform
- Cmd/Ctrl + S - Save
- Cmd/Ctrl + A - Chọn tất cả
- Cmd/Ctrl + D - Bỏ chọn
- Cmd/Ctrl + I - Invert colors
- Cmd/Ctrl + Shift + I - Đảo vùng chọn
- Cmd/Ctrl + click vào thumbnail của layer - Tạo vùng chọn dựa trên layer đó.
- Cmd/Ctrl + Option/Alt + A - Chọn toàn bọ các Layer
- Option/Alt + click giữa 2 layers - Clipping Mask
- Cmd/Ctrl + G - Group Layers
- Cmd/Ctrl + Shift + G - Ungroup Layers
Và nếu các bạn thấy nhiêu đây vẫn chưa đủ xài thì hình dưới đây sẽ bổ sung toàn bộ đầy đủ toàn bộ các hot key của photoshop.
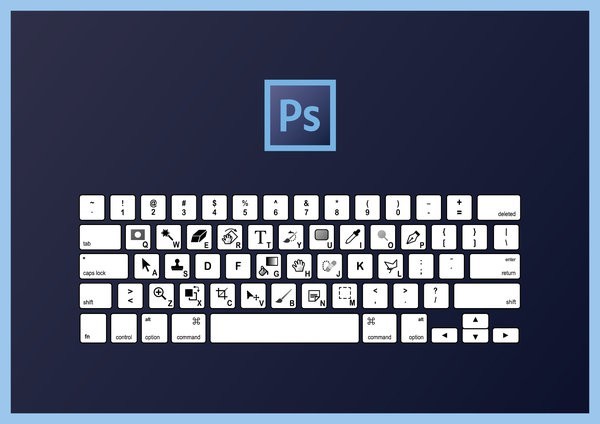
4/ Rasterize thành Pixel layer
Hầu hết chúng ta đều đã từng nghe và viết đến Smart Object trong photoshop nhưng không phải ai cũng dùng và hiểu đúng công dụng của chúng. Smart Object đã xuất hiện từ rất sớm, Photoshop CS2 và cũng nhờ điều đó mà chúng ta có thể thoải mái transform Smart Object bao nhiêu lần tùy thích mà vẫn giữ được chất lượng hình ảnh chứ không như là Pixel layer bình thường. Để lý giải cho điều này thì bạn phải hiểu là khi chuyển từ layer bình thường thành Smart Object thì Photoshop sẽ export layer đó thành một file ảnh riêng hoàn toàn và sử dụng chính file đó cho mọi thay đổi (scale, reflect, rotate,…)
Khi làm việc với photoshop, chúng ta không thể nào biết trước được rằng sẽ phải transform một layer bao nhiêu lần và nếu bản thân chúng ta không nắm được công dụng của Smart Object thì sẽ vô tình làm cho tác phẩm của chính mình bị mất đi độ sắc nét. Do đó, các bạn hãy khoan vội Rasterize Layer nhé.
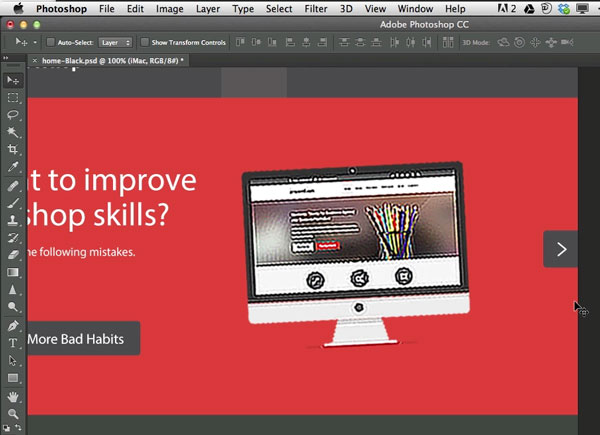
5/ Không dùng Adjustment layer
Khoản này cũng không khác gì làm việc trên cùng một layer. Nếu chúng ta chọn Adjustment từ tab Image trên thanh menu thì bạn đã vô tình áp effect mà bạn đã dùng vào layer được chọn và điều tồi tệ nhất của việc đó chính là bạn sẽ không có cơ hội được chỉnh sửa chúng sau này. Để tránh vấn đề mất thời gian và phiền phức này, hãy chọn “Adjustment” từ tab Window, sẽ xuất hiện một khung vuông bên phải để cho chúng ta lựa chọn effect mong muốn hoặc click vào icon ở hình dưới.
![]()
Điều thú vị ở đây chính là khi bạn đã chọn được effect bản thân muốn dùng thì photoshop sẽ tự tạo một adjustment layer tách biệt hoàn toàn nhưng tiếc là effect đấy sẽ được áp lên toàn bộ các layer bên dưới. Bạn hoàn toàn có thể tránh điều này bằng cách tương tự như Cliping Mask, đó là dùng tổ hợp phím Option/ Alt + Click vào giữa Adjustment layer và layer bạn muốn áp effect lên (Adjustment layer phải nằm trên layer bạn muốn áp). Như vậy thì effect đó sẽ chỉ có thể áp dụng được trên layer đã được chọn mà thôi.
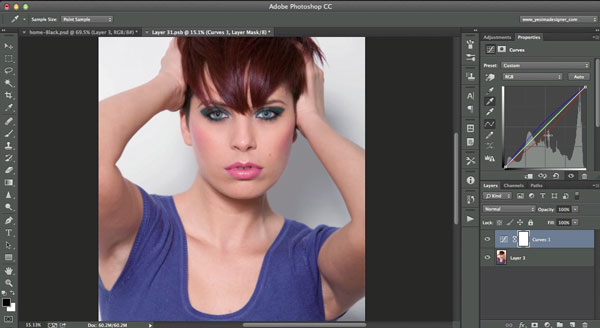
6/ Layer sắp xếp lộn xộn
Là người sử dụng photoshop thường xuyên thì việc chúng ta sắp xếp các layer một cách có tổ chức, hợp lý là điều rất quan trọng. Nếu như bạn đã khắc phục được điều 1 ở trên thì đây sẽ là điều tiếp theo mà bạn nên biết. Có thể lúc đầu bạn sẽ thấy rằng việc edit tên, màu cho từng layer là mất thời gian nhưng hãy tin tôi đi, nếu như bạn đang làm một sản phẩm tương đối dông dài và phức tạp thì việc đó sẽ giúp bạn tiết kiệm được một khối thời gian đấy. Ngoài ra, khi bạn giao file thiết kế cho khách hàng hoặc các thành viên khác trong nhóm, công ty thì việc bạn sắp xếp rõ ràng, đặt tên cho từng layer hoặc group sẽ tạo sự thuận tiện cho họ hơn và bạn sẽ trông chuyên nghiệp hơn nữa.

7/ Không dùng Smart Filter
Smart Filter khác với Filter bình thường ở chổ đó là Smart Filter cho phép bạn có thể ẩn hoặc hiện effect đã chọn, ngoài ra còn có thể tùy chỉnh các chi tiết bên trong effect đấy và áp blend mode còn Filter bình thường thì hoàn toàn không được. Điều này khá là giống so với dùng Adjustment layer nhỉ?
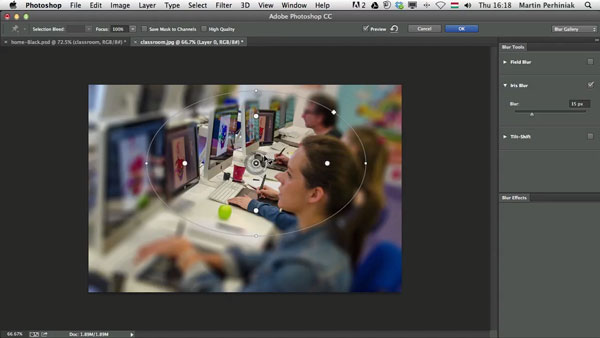
8/ Di chuyển tầm nhìn trong vùng làm việc
Để di chuyển tầm nhìn trong vùng làm việc, nhiều người vẫn sử dụng 2 thanh trượt thay vì dùng Hand tool hoặc nút Space bar. Điều này khá bất tiện và gây mất nhiều thời gian khi làm việc trên photoshop. Tôi sẽ liệt kê một số hot key để cho các bạn chưa biết có thể thuận tiện hơn trong việc di chuyển tầm nhìn lên xuống, qua lại dễ dàng và thoải mái hơn.
- Space - Hand tool
- Z + kéo chuột qua trái, qua phải - Zoom in and out
- Giữ nút H + click - Tầm nhìn tổng quát
- Cmd/Control + 0 - Fit to Screen
- Cmd/Control + 1 - Về lại zoom 100%
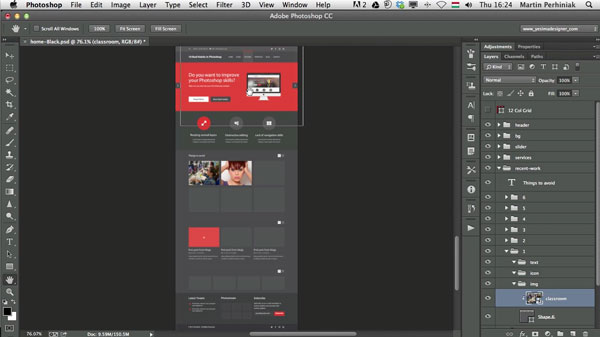
9/ Không dùng Adobe Bridge
Adobe Bridge đã có mặt từ Photoshop CS2. Đây là một phần mềm hổ trợ cho các sản phẩm khác của Adobe trong việc quản lý file. Nếu bạn quen dùng Bridge thì bạn sẽ thấy được sự tiện lợi của chúng, bạn sẽ không phải mất nhiều thời gian để tìm file thiết kế từ năm nảo năm nao nữa. Ngoài ra, Bridge còn có chức năng so sánh giữa 2 hình với nhau, focus vào bất kỳ chi tiết nào trong hình.

10/ Không save file liên tục
Còn gì tệ hơn khi đang vừa sắp sửa hoàn thành thì phần mềm bị crash (nhất là xài bản lậu) hoặc bị mất điện, “màn hình xanh” ? Để tránh dẫn đến tình trạng ức chế trên và phải làm lại từ đầu thì bạn hãy luôn nhớ bấm save file liên tục nhé. Tổ hợp phím cmd/ ctrl + S chỉ tốn khoảng 1 giây mà thôi.
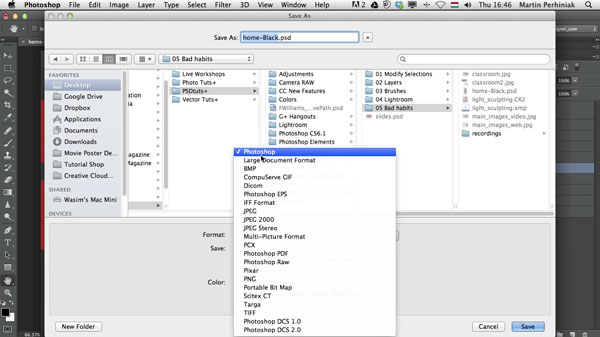
Source: tutplus.com

 0
0 Góc đào tạo
Góc đào tạo Góc học viên
Góc học viên










Viết bình luận